|
0.01
LICENCE D’UTILISATION
La présente
licence constitue le seul et unique contrat liant l’acheteur et utilisateur
du progiciel Visual Concept et la société Concept Systems S.A.
Avant toute
utilisation de Visual Concept, vous certifiez avoir lu, compris et accepté
les termes du présent contrat. En cas de désaccord, vous ne devez en aucun
cas ouvrir l’emballage contenant le logiciel mais retourner le produit
complet à votre revendeur.
Les programmes
et fichiers Visual Concept et ce, quel que soit le support utilisé, reste
la propriété exclusive de la société Concept Systems S.A.. L’utilisateur
dispose d’un droit d’utilisation non transférable et applicable sur un
seul site et sur un seul poste par licence. L’utilisation du progiciel
par un tiers et à quelque titre que ce soit, constitue une violation du
présent contrat.
Vous
vous engagez à protéger la propriété intellectuelle de Concept Systems
vis-à-vis des tiers ou des membres de votre entreprise.
Nous garantissons
la correction d’erreurs systématiques et reproductibles dues à des défaillances
du progiciel Visual Concept. Cette garantie s’effectue par renvoi d’une
version corrigée, toutefois la réimplantation sur le site si elle s’avère
nécessaire ne fait pas partie de la garantie.
L’utilisateur
accepte le produit ainsi que ses dérivés dans l’état ou il se trouve avec
ses qualités et ses défauts, il ne pourra pas être invoqué ultérieurement
l’inadéquation du produit à l’usage, la qualité, les performances ou tout
autre critère. La société Concept Systems ne pourra être tenue pour responsable
des dommages, pertes de données, dysfonctionnement résultant de l’usage
ou du non-usage du produit. La garantie reste limitée à la reprise de
la licence d’utilisation et à son remboursement.
Nous garantissons
l’adaptation de nos produits en fonction du marché et de la législation
pour autant que l’utilisateur souscrive un contrat de mise à jour.
Toutes modifications
des bibliothèques Visual Concept sans accord préalable constitue un renoncement
à toutes formes de garanties. Cette garantie est valable pour une période
de 12 mois à partir de la date de votre facture d’achat. Le support téléphonique
et la maintenance s’effectuent par l’intermédiaire du revendeur sauf si
vous souscrivez un contrat de maintenance direct avec la société Concept
Systems.
La société
Concept Systems se réserve le droit de modifier le progiciel et ses dérivés
sans en avertir au préalable l’utilisateur.
En cas de
litige, le droit belge sera seul applicable et les tribunaux de l’arrondissement
de Huy seuls compétents.
0.02
COMMENT INSTALLER VISUAL CONCEPT ?
Certaines
variations dépendantes de l’environnement et de la version de Windows
peuvent modifier légèrement les fonctions ou la manière de procéder, nous
vous demandons d’en tenir compte pour l’ensemble des modules.
Lancez
votre système Windows
Dans l’option DEMARRER
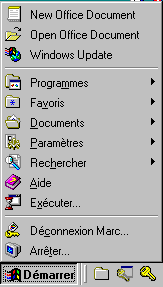
Choisissez Exécuter
et introduisez D:\INSTSQL\NET\SETUP (ou INSTALL) suivi de la touche
OK.
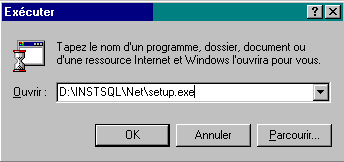
2 nouvelles
icônes sont maintenant ajoutées dans le dossier ‘Visual Concept’.
L’icône
reprenant le sigle Visual Concept permet l’activation des programmes Visual,
la seconde icône comprend les utilitaires (sauvegarder, restaurer, initialiser
un dossier,…).
Activez
maintenant l’icône VISUAL, le programme effectue une série de contrôles
pendant quelques instants (suivant la vitesse de votre système) ; après
ce délai l’écran d’Invite apparaît (C.F.0.05).
Vous
êtes connecté par défaut sur la société dite de références portant le
mnémonique ou numéro STD avec un nom d’utilisateur par défaut U.
Validez l’information  ,vous êtes en face
du menu principal. ,vous êtes en face
du menu principal.
Nous
vous conseillons de ne pas introduire des informations dans la société
STD mais plutôt initialiser une nouvelle société, pour ce faire, nous
allons quitter Visual  et activer le programme
utilitaire et activer le programme
utilitaire
Activez
l’icône des utilitaires, pressez ensuite l’icône à droite du choix ‘Initialisation
Nouvelle Société’. Introduisez un mnémonique de 8 caractères (minimum
3 caractères) pour la société ainsi que son nom complet, appuyez ensuite
sur  pour valider l’information,
quittez ensuite le programme des utilitaires et relancez Visual Concept. pour valider l’information,
quittez ensuite le programme des utilitaires et relancez Visual Concept.
Lors
de l’invite, sélectionnez le mnémonique de la nouvelle société et valider,
le système vous demande d’initialiser l’exercice comptable (C.F. 1.01.09.01).
Procéder de cette manière pour toutes nouvelles sociétés que vous désirez
créer.
0.02.02
RESEAU
Ce
chapitre concerne plus spécifiquement les administrateurs de réseau désireux
d’installer Visual Concept dans un environnement multi-utilisateurs
Il
est important de comprendre comment et de quelle manière Visual fonctionne
pour mieux appréhender les problèmes résultant du choix d’une architecture
réseau particulière. Visual fonctionne sur un modèle client/serveur, le
programme est installé sur chaque station, les données sur le serveur.
Le lien permettant de connaître l’emplacement des données et des tables
communes se trouve sur chaque station dans la base de données VCS97SQL.MDB
et dans la table INFO_SYS dans le champ REP_UTL.
Installation
sur serveur dédicacé et accès par station
Procédez
à l’installation complète à partir d’une
station. Exécutez la commande D:\INSTSQL\NET\SETUP
/A (ou INSTALL). Le contenu du CD (ou des disquettes) est copié sur le
serveur dans un répertoire librairie qui contient une version commune
du logiciel.
Assurez-vous
que vous disposez d’un lecteur virtuel (Drive) identique sur toutes les
stations pour accéder au répertoire contenant le logiciel.
Relancez
INSTALL à partir du répertoire choisi. Choisissez option station de travail
et poursuivez l’installation.
Cliquez
sur l’icône Visual Concept et connectez-vous sur la société par défaut
STD, quittez le logiciel et initialisez les sociétés nécessaires en spécifiant
le répertoire choisi, quittez les utilitaires.
Rechargez
Visual Concept et changer de société, effectuez maintenant le paramétrages
commun a tous les utilisateurs.
Il
est important de comprendre que l’icône Visual lors de l’installation
en ‘STATION DE TRAVAIL’, active le programme commun et non celui propre
à la station. Nous vous conseillons d’effacer les icônes et le dossier
Visual après paramétrage, et de procéder à l’installation COMPLETE de
chaque station (y compris celle sur laquelle vous venez de travailler).
Cette procédure permet d’accélérer le chargement de chaque station ainsi
que son paramétrage.
Si
vous désirez empêcher l’usage des utilitaires à partir de certaines stations,
supprimez simplement l’icône utilitaire.
Je
désire utiliser le serveur comme station de travail
Procédez
comme pour l’installation standard réseau en veillant à faire cette installation
sur un Pc qui n’est pas le serveur.
Installez
la station de travail sur le serveur comme un autre poste. Lancez l’application
comme sur une autre station. Vous recevrez un message d’erreur mentionnant
que le système ne trouve pas la base de donnée, c’est normal puisque le
chemin est différent pour le serveur ; le programme vous signale qu’il
se connecte de nouveau à STD la base de donnée d’origine. Modifiez maintenant
dans les paramètres Table des sociétés, les répertoires du ou des sociétés
se trouvant sur le serveur. Modifiez le répertoire dans la table INFO_SYS
pour spécifier le répertoire du serveur et effectuez un changement de
société vers la bonne société.
En
cas de modification du programme, dois-je réimplanter cette modification
sur chacune des stations ?
A partir de la station
où vous effectuez les modifications (Etats, formulaires), incrémentez,
via les paramètres, le n° de version se trouvant dans INFO_SYS.
Sur
le répertoire librairie du serveur (répertoire où vous avez installé Visual),
faites une copie du VCS97SQL.MDB contenant la version précédente (Exemple
COPY VCS97SQL.MDB VCS97SQL.MDO). Copiez votre nouvelle version vers le
répertoire librairie du serveur.
Lors
du rechargement des stations, le programme signalera une nouvelle version
et effectuera la mise à jour.
Un progiciel
pour être facilement utilisable doit disposer d’un mode opératoire identique
pour chaque module. L’interface de Visual Concept est conçue pour être
utilisée avec un minimum de connaissance, la boîte à outils résume l’ensemble
des fonctions simples, l’utilisateur après un temps d’adaptation aura
recours aux touches fonctions et aux abréviations pour accélérer son travail.
0.03.01
ERGONOMIE GENERALE
Vous
remarquerez que Visual Concept est composé d’une série d’écrans modifiables
tant en taille, qu’en position. Ce système permet d’agencer le contenu
de l’écran en fonction des habitudes de travail, des caractéristiques
de l’écran et des tâches en cours.
Les
zones blanches permettent l’introduction d’information.
Les
zones grises ne sont pas modifiables.
Une
barre d’outils résume les fonctions essentielles (ses fonctions se retrouvent
dans le menu déroulant Boîte à outils).
Le
menu déroulant permet d’activer des options non fréquentes (Filtre, Whoami,
etc...)
Les
différents choix des menus sont activés en appuyant sur l’icône à droite
de chaque choix. Une case Abréviation permet d’activer automatiquement
un choix en reprenant le code qui se trouve entre crochet Cf 0.04
Certains
écrans doivent être déverrouillés via  pour être en position pour être en position
 avant de pouvoir
y effectuer une saisie. avant de pouvoir
y effectuer une saisie.
Ergonomie
du mode d’emploi
L’usage de  indique un chapitre technique que nous conseillons au lecteur débutant
d’ignorer.
indique un chapitre technique que nous conseillons au lecteur débutant
d’ignorer.
Le mode d’emploi est structuré
en 4 parties :
- la partie 0 est consacrée à l’usage général de Visual (Licence, installation)
- la partie 1 est consacrée au volet comptable du produit
- la partie 2 détaille la gestion commerciale
- la partie 3 reprend l’ensemble des paramètres utiles dans les parties
0 à 2.
0.03.02
LA BARRE D’OUTILS

La
plupart des fonctions de votre logiciel sont accessibles simplement à
l'aide des boutons de la boîte à outils. Nous allons expliciter chacun
de ses outils dans l'ordre de leur emplacement dans la barre de gauche
à droite.

Le
POUSSIN sortant de l’œuf signifie une création, une nouvelle naissance.
Si vous désirez par exemple, créer un nouveau client à partir du formulaire
GESTION DES CLIENTS, vous utiliserez ce bouton.

Le
V VERT est le bouton le plus fréquemment employé, il marque votre accord
par analogie avec l'annotation Vu que votre professeur inscrivait dans
votre cahier. Lorsqu'une information vous paraît complète et correcte
et que vous désirez passer à l'étape suivante vous appuierez sur ce bouton.

Le
X ROUGE marque votre désir d'annuler, de barrer votre dernière action.

La
POUBELLE vous permet d'effacer une information (un enregistrement comme
dise les informaticiens) que vous ne désirez plus utiliser. Visual Concept
vérifie cependant si oui ou non vous pouvez effacer cette information.
Eh oui, vous ne pourrez pas, par exemple, effacer un client si celui-ci
est toujours actif dans votre comptabilité.

Le
bouton SWITCH RETOUR est un bouton « bizarre » qui vous sera
cependant d'une grande utilité. Vous remarquerez que sur certains formulaires,
des zones utilisées pour introduire des informations sont entourées d'un
trait rouge.
Si
votre curseur se trouve sur une de ces zones, en appuyant sur le bouton
SWITCH DEPART  (le dernier de la
barre d'outils) vous vous retrouverez dans le formulaire en rapport avec
cette zone, choisissez ensuite l'information appropriée et appuyez sur
le bouton (le dernier de la
barre d'outils) vous vous retrouverez dans le formulaire en rapport avec
cette zone, choisissez ensuite l'information appropriée et appuyez sur
le bouton  et vous serez de
nouveau dans votre formulaire de départ avec la bonne information (compliqué
à expliquer mais vous verrez, facile à utiliser). Ces boutons permettent
par exemple de rechercher un client, un compte, un article... et vous serez de
nouveau dans votre formulaire de départ avec la bonne information (compliqué
à expliquer mais vous verrez, facile à utiliser). Ces boutons permettent
par exemple de rechercher un client, un compte, un article...
Si
nous utilisons ultérieurement le vocable SWITCH-DEPART-RETOUR, c’est
pour désigner ce mécanisme.

La
PORTE permet de sortir d'un formulaire actif (ouvert).

Le
SWITCH DEPART est associé au bouton SWITCH RETOUR  que nous avons détaillé
plus haut. que nous avons détaillé
plus haut.

Le
MENU permet le retour sur le formulaire MENU. C’est pratique lorsque vous
avez ouvert beaucoup de formulaires.

La
CALCULATRICE permet d'effectuer un calcul et de renvoyer le résultat dans
la zone en cours en appuyant de nouveau sur le bouton. Attention le nombre
de décimales est positionné à 0 par défaut.

Le
FAX permet de déclencher le processus de télécopie sans quitter Visual
Concept.

Le
professeur permet d'appeler l'aide.

La
VUE est représentée par deux nouveaux boutons. Le bouton de gauche permet
de faire passer certains formulaires au mode d’affichage en colonnes (feuille
de données). Le bouton de droite permet de faire passer certains formulaires
en mode d'affichage normal (formulaire en continu).

Les
boutons AZ et ZA permettent de filtrer l'information choisie soit en ordre
croissant ou décroissant. Vous désirez par exemple, visualiser les clients
en ordre alphabétique du nom. Positionnez votre curseur dans la zone
NOM DU CLIENT, appuyez sur le bouton AZ, vos clients seront en ordre alphabétique.

L'ENTONNOIR
permet de filtrer l'information. Vous désirez par exemple, visualiser
les clients dont le nom débute par la lettre A. Positionnez votre curseur
dans la zone NOM DU CLIENT, appuyez sur l’entonnoir, modifiez la valeur
fournie par la lettre A et appuyez sur OK.

L'ENTONNOIR
AVANCE permet de modifier le filtre en cours et de créer des filtres sur
plusieurs informations.

L'APPLICATION
DE L'ENTONNOIR permet d'afficher l'ensemble des informations tenant compte
du dernier filtre utilisé.

L'ANNULATION
DE L'ENTONNOIR permet d’éliminer le filtre en cours et d’afficher l'ensemble
des informations.

L’IMPRIMANTE
permet d’imprimer le contenu de l’écran actif.

LA
DISQUETTE permet d’enregistrer la position et la taille de l’écran actif.
0.03.03
LES TOUCHES FONCTIONS
F1
Appel de l’aide.
F2
Sélection ou désélection de la zone en cours.
F3 ou Ctrl_S
Switch départ (Switch départ de la barre d’outils).
F4
Switch retour (Switch retour de la barre d’outils).
F5 Ctrl_Q
Fermeture d’un formulaire (Porte de la barre d’outils).
F6 ou Ctrl_F
Activer le filtre (Entonnoir de la barre d’outils).
F7 ou Ctrl Insert
Créer un nouvel enregistrement (Poussin de la barre d’outils).
F8 ou Ctrl_L
Modifier la vue du formulaire (Bouton Vue de la barre d’outils).
F9 Ctrl_M
Retour sur le menu (Menu de la barre d’outils).
F12
Valider, OK (V vert de la barre d’outils).
ESC ou Ctrl_A
Annuler la modification (X de la barre d’outils).
Ctrl_B
Activer la calculatrice (Calculatrice de la barre d’outils).
Maj_F2
Zoom sur une zone.
Ctrl_’
Duplication de la même zone de l’enregistrement précédent.
Ctrl_:
Afficher l’heure dans la zone en cours.
Ctrl_;
Affiche la date dans la zone en cours.
Ctrl_PgUp Ctrl_PgDn
Passer à l’enregistrement précédent ou suivant.
PgUp PgDn
Passer à la page présente ou suivante.
Home End
première ou dernière zone.
Ctrl_Home Ctrl_End
Premier ou dernier enregistrement.
Exemples
Ctrl_X Appuyez
simultanément sur la touche Contrôle et la touche X Maj_X Appuyez
simultanément sur la touche Majuscule (Shift) et sur X
0.03.04 VARIABLES CURRENT
 Il
s’agit d’une série de variables internes pouvant être introduites dans
différents champs de l’application. Leur usage permet de tenir compte
de l’environnement dans certains cas. La formule suivante permet par exemple
d’intégrer le montant en lettre du dernier total calculé d’un document.
Le résultat de la fonction peut être intégré dans un champ d’un état ou
d’un formulaire en utilisant la fonction =CURRENT(XXXXX). Il
s’agit d’une série de variables internes pouvant être introduites dans
différents champs de l’application. Leur usage permet de tenir compte
de l’environnement dans certains cas. La formule suivante permet par exemple
d’intégrer le montant en lettre du dernier total calculé d’un document.
Le résultat de la fonction peut être intégré dans un champ d’un état ou
d’un formulaire en utilisant la fonction =CURRENT(XXXXX).
Exemple : Certifié
sincère et véritable à la somme de CUR(CERTIFICATION)
CAISSE
N° de caisse active.
CERTIFICATION
Montant en lettre du dernier total d’un document.
DATE
Date en cours sous la forme JJ/MM/AA.
DATE_ABR
Date en cours sous la forme JJMMAA.
DEVISE
Devise de l’application.
DEV_DEC
Décimale de la devise en cours.
FAX
N° de fax en cours.
FAX_LOGICIEL Nom
du logiciel Fax utilisé.
FAX_NOM
Nom du destinataire du fax en cours.
LICNO
N° de licence logiciel.
LICNOM
Nom du propriétaire de la licence.
TYPENOCLIENT Type
de numérotation client 1-Alpha 2-Numérique.
LGNOCLIENT
Longueur n° de client.
TYPENOFOURN Type
de numérotation Fournisseur 1-Alpha 2-Numérique.
LGNOFOURN
Longueur n° de fournisseur.
LOT
N° de lot bancaire en cours.
LOT_PROCEDE
Procédé de paiement du lot .
SOCIETE
Dossier ou société en cours.
SOC_NOM
Nom de société.
USER
Mnémonique de l’utilisateur.
USERNOM
Nom de l’utilisateur.
EXERCICE
Exercice comptable actif.
PERIODE
Période comptable en cours.
0.04 LE MENU PRINCIPAL
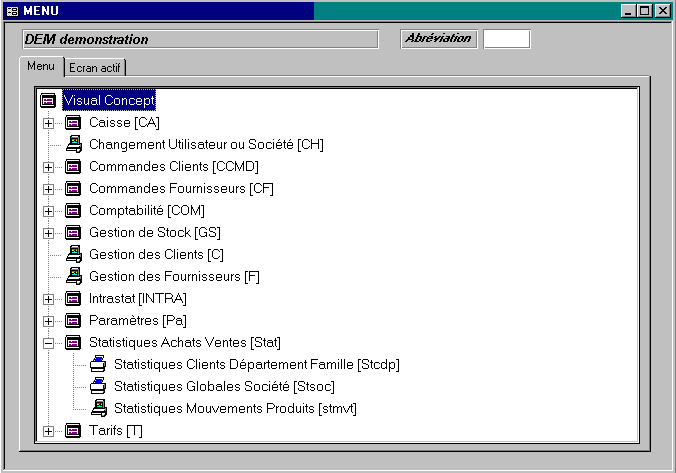
Ce formulaire
vous permet de choisir l'application que vous désirez activer. Pour cela,
il vous suffit de cliquer sur celle-ci.
Pour
développer un menu, il vous suffit de cliquer sur le + à gauche de celui-ci.
Une
autre manière d'exécuter une application est d'appliquer le code abréviation
qui se trouve entre crochet à la fin de chaque choix, une zone dans le
coin supérieur droit est prévue à cet effet.
Pratiquement,
si vous vous trouvez sur un formulaire autre que le menu, appuyez simultanément
sur <Ctrl> M pour revenir au menu principal et introduisez le code
abréviation suivi de <ENTER>.
0.05 L’INVITE – Changement
Utilisateur ou Société
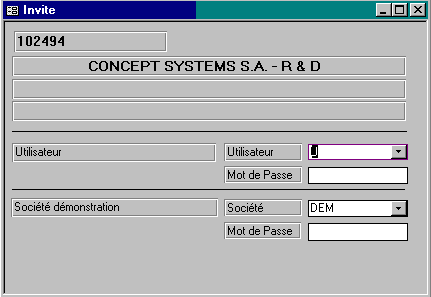
Dès l'entrée de Visual
Concept, ce formulaire vous invite à établir une connexion.
UTILISATEUR
Pour ouvrir une connexion,
vous devez d'abord choisir un utilisateur.
Pour connaître la liste
des utilisateurs existants, il suffit de cliquer sur la flèche. Cliquez
simplement sur l'utilisateur pour marquer votre choix.
SOCIETE
Dans le cas où vous l’ignoreriez,
Visual Concept est un programme multi-sociétés.
C'est pourquoi, vous devriez aussi spécifier la société à laquelle vous
désirez vous connecter.
MOT
DE PASSE D'UTILISATEUR
Si vous avez créé un mot
de passe pour assurer la connexion. Il est impératif de l'introduire ici.
MOT
DE PASSE DE SOCIETE Si au niveau de la société, vous avez aussi protégé
l’accès aux données par un mot de passe, introduisez le mot de passe en
question, pour la connexion.
|